What Steps to Zoom Schedule Recurring Meeting?
Organizing recurring meetings in Zoom can vastly improve your team’s efficiency by reducing the need for continuous scheduling. Here's a clear, step-by-step guide to setting up your Zoom recurring meetings effectively and with precision.
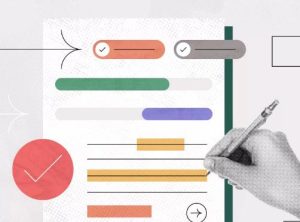
Step 1: Log into Your Zoom Account Ensure you have a valid Zoom account. For those handling sensitive information or large groups, consider using a professional account for additional features like extended duration limits and administrative controls.
Step 2: Navigate to the Meeting Section Once logged in, go to the ‘Meetings’ tab on your Zoom dashboard. This is where you can manage all your meeting activities.
Step 3: Schedule a New Meeting Click on ‘Schedule a New Meeting’ to start the process. Here, you will input the essential details of your meeting such as the title, description, and the initial date and time.
Step 4: Set as a Recurring Meeting Look for the checkbox labeled "Recurring meeting" within the scheduling options. Selecting this will open up additional settings related to how often the meeting recurs. You can choose the frequency (daily, weekly, monthly) and the specific days it should occur.
Step 5: Define Recurrence Details In the recurrence section, define how often the meeting should recur—whether it’s every day, once a week, or the first Monday of each month. This part is crucial as it dictates the routine of your meeting occurrences.
Step 6: Adjust Meeting Settings Zoom provides several settings that can be customized according to your preferences, such as enabling a waiting room, requiring a passcode, allowing participants to join before the host, and deciding whether the host or participants can use their cameras upon entry.
Step 7: Integrate with Your Calendar After setting up the details, you have the option to add the recurring meeting to your preferred calendar—Google, Outlook, etc. This integration is essential for automatically updating your schedule and providing reminders for you and your participants.
Step 8: Review and Save Review all the details to ensure they align with your requirements. Once everything is set, save the meeting. Zoom will generate a unique meeting ID and link that can be used for all the sessions, maintaining consistency for participants.
Step 9: Communicate Clearly Send out the meeting details to all participants well in advance. Include the meeting link, schedule, and any necessary preparation materials. Clear communication is key to ensuring that all participants are ready and understand what is expected in each session.
Step 10: Manage Your Meetings Once your recurring meetings are set, managing them becomes crucial. Keep track of participation, gather feedback, and make adjustments to the schedule or format as needed to keep sessions productive and engaging.
For an in-depth guide on how to maximize the effectiveness of your recurring meetings, check out zoom schedule recurring meeting: zoom schedule recurring meeting.
By following these steps, you can set up recurring Zoom meetings that not only save time but also foster consistent communication and collaboration among your team or audience.